-
무료 통합개발툴, 이클립스(Eclipse) 하위버전/신버전 다운 및 환경설정 셋팅(테마, 폰트, 들여쓰기 가이드라인)IT/Tool 2019. 6. 13. 07:52
# 개요
개발에서 기본셋팅 및 설정은 한번 해놓으면 다시 해보는 경우가 흔하지 않다.
그래서 그냥 한번 되세길겸, 작업 했던거 저장도 할 겸용으로 포스팅한다.
먼저 이클립스(Eclipse)는 는 무료 IDE(통합개발환경) 이다.
멋쟁이 개발자분들은 인텔리J (IntelliJ) 쓰시는 분들도 계신데, 돈내고 쓰더라. 무겁기도 한 것 같고.
그냥 개인적인 생각으로는 무료 자바 개발툴은 교육용이든 실무용이든 이클립스만한게 없다고 본다. 공짜에 최고로 가볍고 필요한 기능들 다있으니..
어찌됐던 그 혜자개발툴 이클립스를 셋팅해보자.
1. 이클립스 다운
1. 이클립스 공식홈페이지로 접속 - https://www.eclipse.org/
2.우측 상단 검색창에 classic 검색

3. 검색 결과 중 Eclipse Classic X,X,X | Packages 로 되어있는거 아무거나 클릭
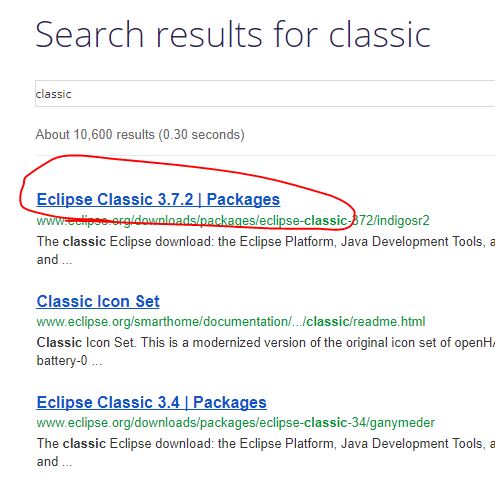
4. 이클립스 버전과, 이클립스의 종류를 선택할 수 있다.
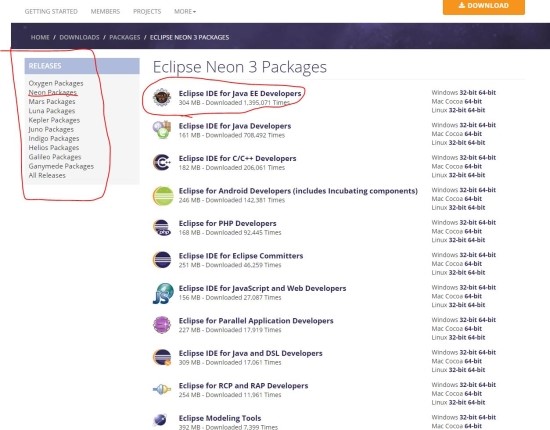
좌측에 RELEASES 리스트에서 본인이 원하는 버전을 선택할 수 있다.
본인이 찾고있던 버전이 있다면 그 버전을 선택하고, 그게아니라 '난 뭐가 뭔지 모르겠는데?' 하는 사람은 Neon으로 선택.
나도 사실 버전마다 차이는 잘 모르는데 사람들이 Neon을 많이쓰더라.
그리고 우측에 Packages에서 어떤 종류의 이클립스를 다운받을 것인지 리스트가 나온다.
대충 이름보면 알겠지만,
Eclipse IDE for Java EE Developers
- Enterprise Edition 이 붙은 Java개발툴. 주로 웹개발에 많이쓰이지만 엄밀히 말하자면 웹개발 툴은 아님.
기능적인 측면이나 다른 개발툴과의 연동 등이 아래 SE버전보다 훨씬 뛰어남.
Eclipse IDE for Java (SE) Developers
- Standard Edition 이 붙은 Java개발툴. 표준 말그대로 '기본판' 이다.
Eclipse IDE for C/C++ Developers
- C/C++을 개발할때 쓰는 이클립스버전. 근데 C개발 하는사람 중 이클립스쓰는사람 한명도 못봤다.
Eclipse IDE for Android Developers
- Android를 개발할때 쓰는 이클립스버전. 쓰는사람은 봤다. 근데 난 안드로이드개발은 몰라서...
Eclipse IDE for PHP Developers
- PHP를 기발할대 쓰는 이클립스 버전. PHP가 뭐죠? 햄버거이름인가요?
.
.
뭐 그런것들이 있다.
씨샵, 안드로이드, PHP등은 내가 잘모르니 됐고,
EE / SE중에서는 개인적으로는 그냥 EE를 선택하라고 권장하고싶다.
이클립스 자체가 결코 무거운 툴이 아니기 때문에 Enterprise 버전을 사용한다 한들,
어차피 내가 포스팅하고 있는 경로로 받는다면 겨우 설치파일도 아닌 겨우 압축파일일 뿐이다. 매우가볍다.
150MB가 아까울만큼 열약한 PC에서 설치하는게 아니라면 EE를 선택하라고 권장하고 싶다.
5. 자신의 운영체제를 선택한다.
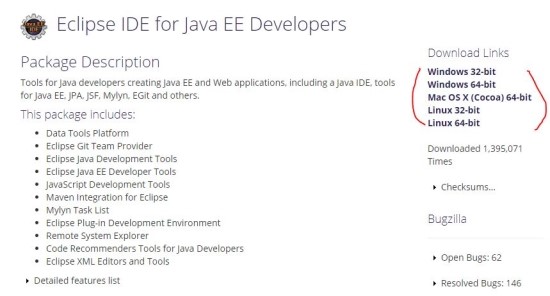
6. 다운받은 압축파일의 압축을 푼다. 아래 사진과 같은 파일들로 구성되어있다.

설치버전이 아니기때문에 이게 끝이다. 이 폴더가 앞으로 계속 쓰게될 이클립스가 담긴 폴더다.
본인들의 소중한 위치로 폴더를 이동시키고, eclipase.exe 파일의 바로가기를 만들어 바탕화면과 시작메뉴 시작표시줄 등등 개인이 원하는 장소에가 박아주자.
2. 이클립스 실행
1. eclipse.exe 실행
사랑스러운 보라색 아이콘 더블클릭
2. WorkSpase 선택

위와 같은 창이 뜬다.
WorkSpace의 디렉토리를 선택하라고 하는데, WorkSpace는 '작업공간' 정도라고 생각하면 되겠다.
어떤 경로를 WorkSpace로 설정하면, 앞으로 만드는 프로젝트는 다 저 경로에 폴더로 생성된다.
a경로로 지정된 워크스페이스에 apple, banana, strawberry의 프로젝트가 있고 b경로로 지정된 워크스페이스에 dog, cat, tiger의 프로젝트가 있다면,
서로의 프로젝트를 전환해가며 작업할 수있다. 환경설정 역시 프로젝트별로 별도로 설정된다.
무슨말인지 모르겠으면 그냥 넘어가도 된다. 자기가 원하는 경로에 WorkSpace를 설정하고. '더 이상 묻지마라' 를 체크해주고 OK를 눌러준다.
3 이클립스 화면
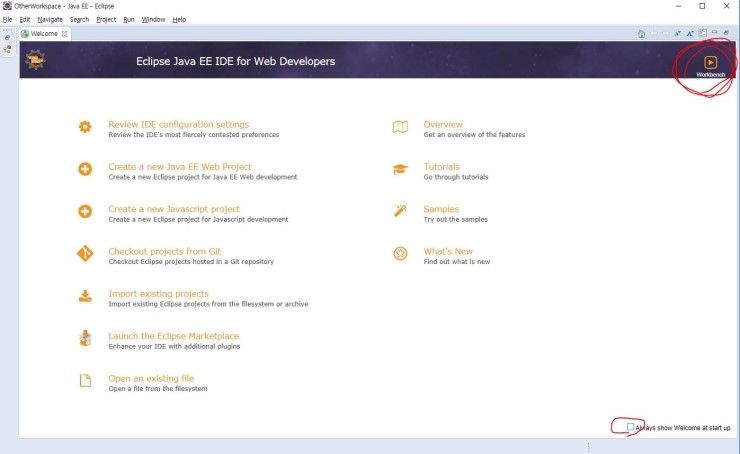
이클립스가 실행됐다. 위와같은 화면이 나온다.
WorkSpace는 작업실이라고 한다면,
Workbench는 작업대(?) 라고 할수있겠다.
우측 하단에 '항상 이 창을 보여줘' 라는 체크박스를 체크해재하고, Workbench를 클릭한다.
그리고 Workbench를 클릭하면 아래와 같은 진짜 이클립스창을 보게된다.
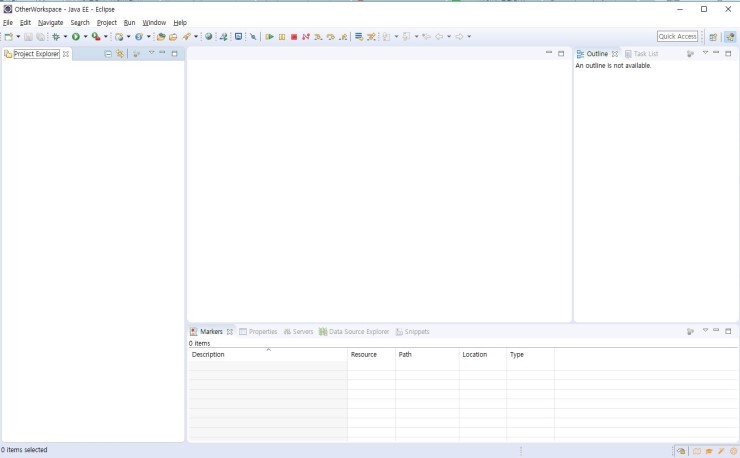
19.01.30) 추가내용 ::
어떤 소스를 작성하기 이전에 이클립스를 설치한 현 시점에서 아래 포스트를 보고 인코딩부터 먼저 설정해준다.
묻지도 따지지도 말고 어떤 소스 작성을 하기 전에 인코딩부터 설정해주어야 한다.
https://suzxc2468.tistory.com/174
4. 한줄짜리 프로젝트 생성
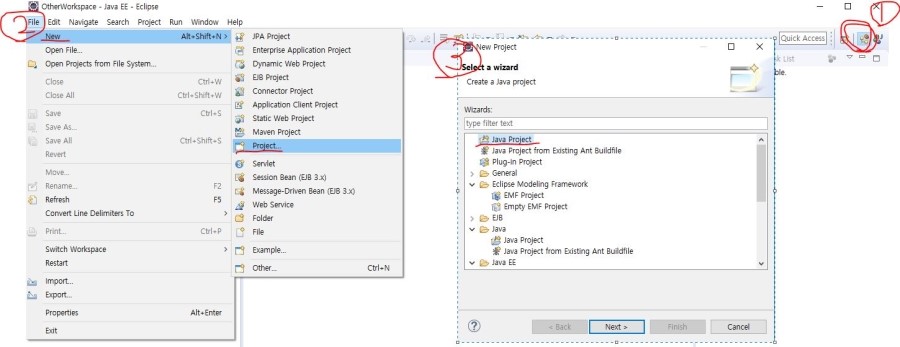
1. 먼저 우측 상단에 Java모드로 선택되어 있는걸 Java EE모드로 바꾼다.
2. File - New - Project를 선택한다.
3. Java Project를 선택하고 Next 클릭
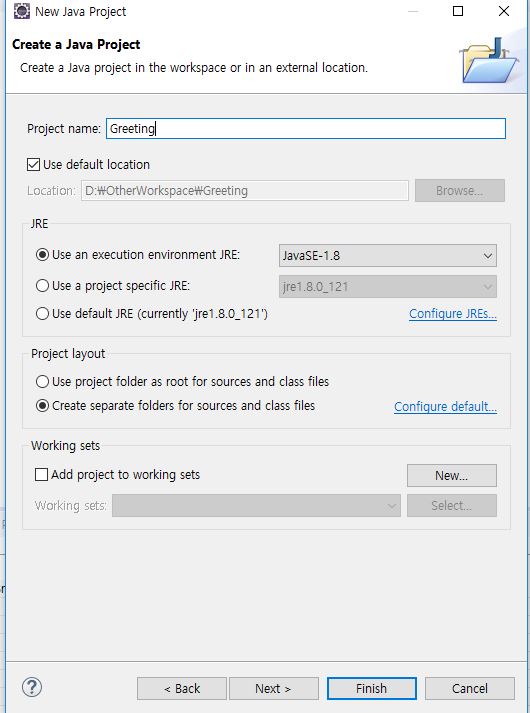
Project name에 Greeting 입력 후 다른 기본설정값 손대지말고 Finish 클릭
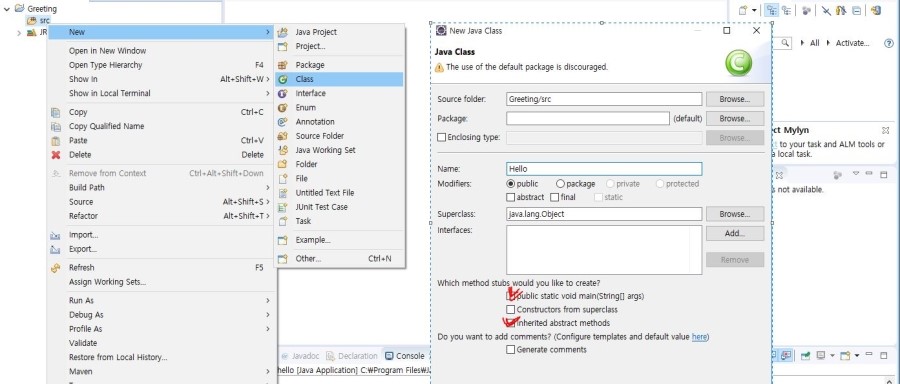
1. Greeting이라는 Javaproject가 생성됐으면, 프로젝트 더블클릭 후 src에 우클릭
2. new - Class 클릭
3. Name에 Hello 를 입력하고
public static void main(String[] args) 와
inherited abstract methods 를 체크
Finish 클릭
그럼 아래와 같은 Hello.java라는 파일이 만들어진다.
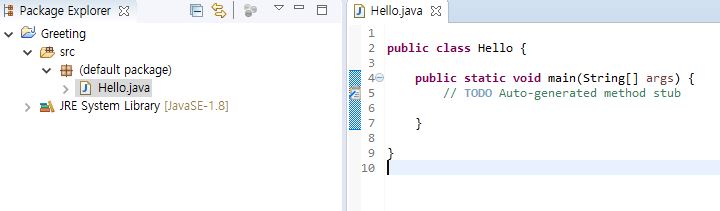
번호 순서대로 적힌 차례대로 작업한다.
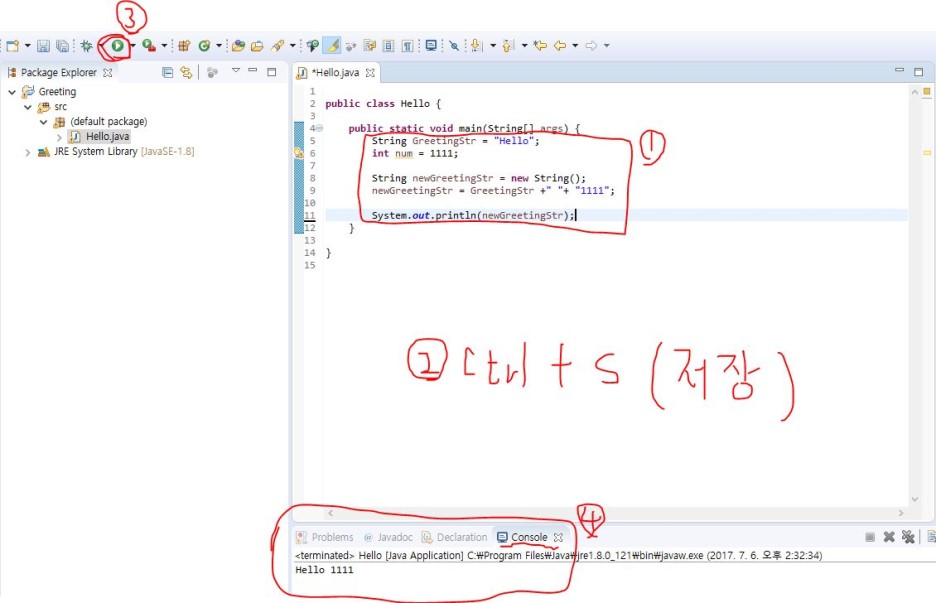
1. public Static void mian(String[] args){ }
이 {} 안에 아래소스를 넣는다.
String GreetingStr = "Hello";
int num = 1111;
String newGreetingStr = new String();
newGreetingStr = GreetingStr +" "+ "1111";
System.out.println(newGreetingStr);
아주 쉽고, 의미없는 코드지만 행여나 처음보는 사람은 이게 무슨코드지? 왜적는거지? 하는 의문이 생길수도있다.
그냥 밑에 테마적용해볼려고 적은거다. 아무의미없으니 내용 이해 못해도 상관없다. public Static void mian{ } 안에 걍 복붙하자.
2. 컨트롤 + s를 눌러 Hello.java 파일을 저장한다.
3. 좌측상단에 실행버튼을 눌러본다.
4. Console창에 Hello 1111라는 문자열이 찍히는걸 확인한다.
전부 영어로 되있는 어려운 툴처럼 보인다. 때문에 몇몇 사람들은 이클립스 '한글판'을 다운받아 쓰려고 하는사람도 종종 있다.
어느게 더 좋다고 이야기하긴 어렵지만, 내가 이 툴을 접할 당시에 선생님과 주변사람들이 하는말이, 한글판에 익숙해지면 나중에 아무것도 못한다고 했다.
특히 에러문이 한글로 나와버린다면 구글링할때 굉장히 어려움을 겪게된다. 가급적이면 한글판보다 영문 본판을 권장한다.
3. 이클립스 환경설정 셋팅
1. 테마 변경
생각보다 많은 개발자들이 개발화면을 검정색으로 만든다. (어디까지나 개인취향)
흰색 바탕을 계속 쳐다보고 있으면 눈이 아프다는 것이다. 시력도 나빠지는것 같은 느낌이고. ( 실제로 나빠지는지는 모름)
그래서 흰색바탕이 눈아프고 보기싫다면, 검정색 바탕테마로 바꿔보자.
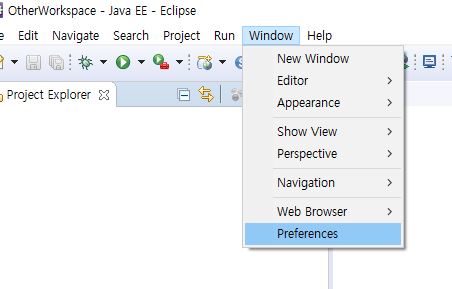
-------------------------------------------------------------
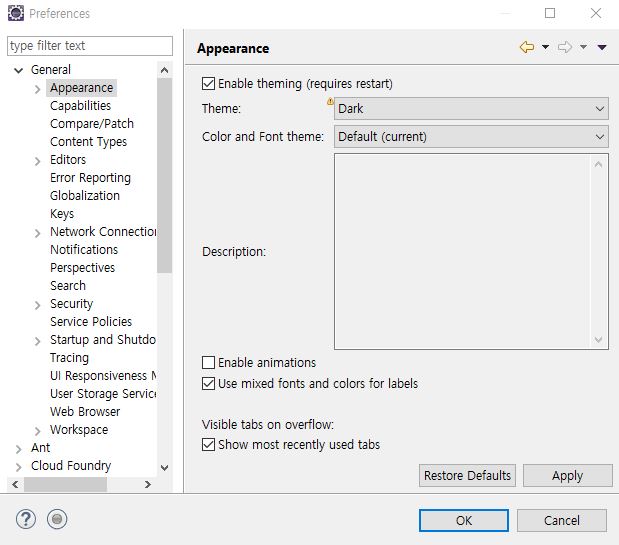
위와같이 window - preferemces로 들어간 다음, General - Appearance를 클릭해보면 Theme를 선택할 수 있다.
Dakr로 선택한 다음, OK를 눌러보자.
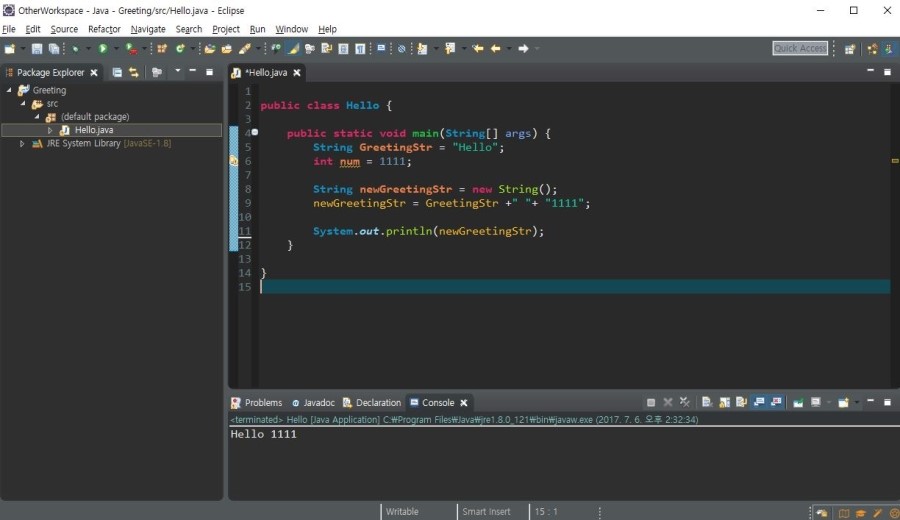
개인적으로 나는 Dark테마가 눈이 아주 굉장히 편하다. 심지어 소스 안에 문자들의 역할에 따라 색깔도 바뀐다.
혹시 더 많은 테마가 궁금한 사람은 마켓플레이스에서 테마플러그인을 설치해서 더찾아보면 되는데.. 나는 다른테마는 안쓰니까 별도로 포스팅은 안함.
궁금한 사람들은 "이클립스 테마" 라고만 검색해봐도 설정법이 와르르 쏟아져 나오니 참고하면 된다.
2. 글자폰트 변경
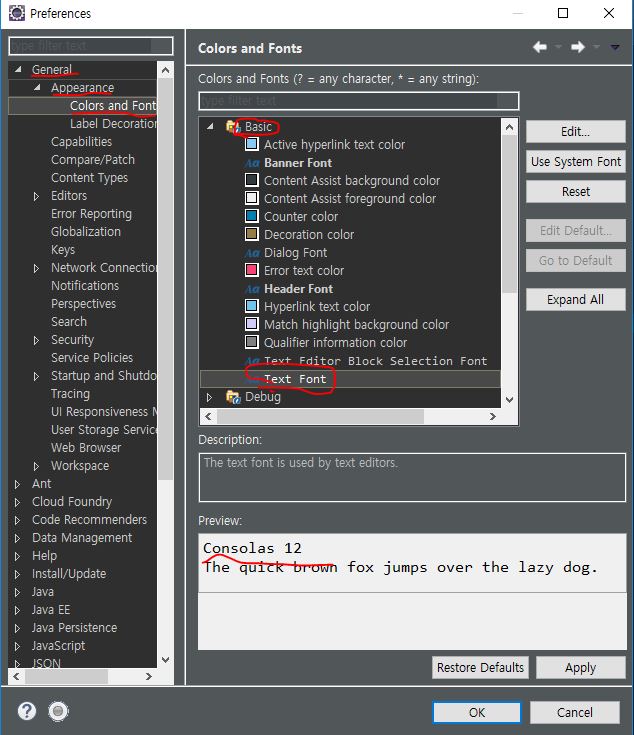
위 사진처럼 General - Appearance - Colors and Fonts 로 들어간다.
그리고 Basic 안에 있는 Text font를 선택해본다.
디폴트 폰트 : Consolas / 크기 : 12로 되어있다.
Edit 버튼을 눌러 본인이 찾는, 원하는 폰트로 바꾸면 된다.
나는 개인적으로 이클립스에서 보는 영문글자는 Verdana 가 짱 인것 같다.
뭘 골라야할지 모르겠다 싶은 사람은 아래 사진을 보고 Verdana로 바꾸는걸 고려해보길 권장한다.
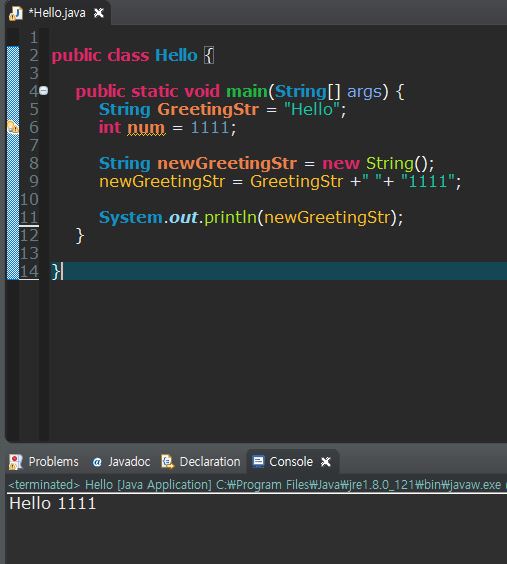
3. 들여쓰기 가이드라인 만들기
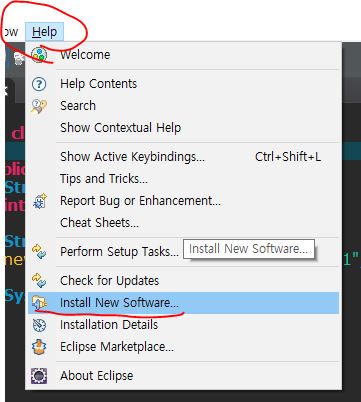
먼저 help - Install New Software로 들어간다.

1. Work with : 란에 http://sschaef.github.io/IndentGuide/update/ 를 입력한다.2. Indent Guide를 체크한다.
3. Next 클릭
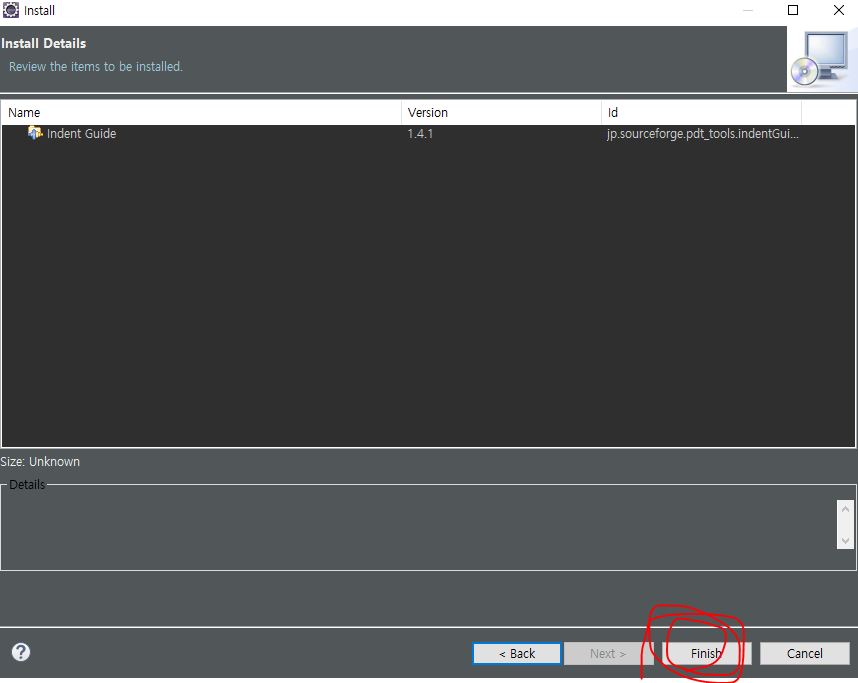
설치리스트에 Indent Guide가 올라온걸 확인 후 Finish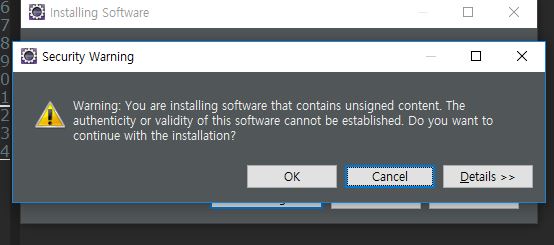
설치가 되는듯 하더니 경고문이 뜬다.
증명되지 않은 내용이 들어간 소프트웨어이니 안전하지 않다. 계속하시겠습니까 라는 내용이다.
공식적으로 만든 게 아닌, 개인이 비공식적으로 만든 툴을 배포하는 것 같은데
이 소프트웨어를 사용함으로 인한 어떠한 문제도 나는 책임지지 않겠으니 찝찝하다 싶으면 설치하지 않아도 된다.
근데 나는 쓴다.
설치가 완료되면 재시작하겠냐는 대화상자가 뜨고, 재시작을 하게되면,
아마(?) 가이드라인이 적용되지 않았을 것이다.
설정이 해주어야 한다.
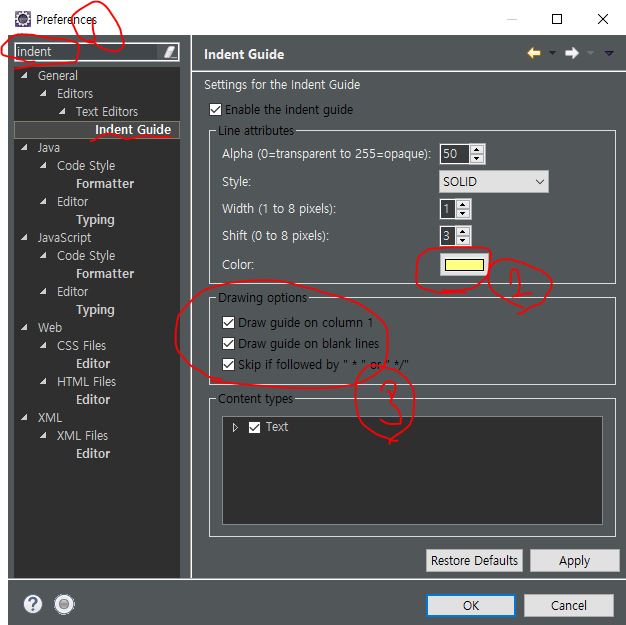
1.window - Preferences 에 들어가서 검색에다가 indent를 검색
2. 원하는 라인의 색깔을 선택 (다크테마의 경우 밝은색 라인)
3. 체크박스 세가지 다 체크 후 OK버튼
아마 그래도 적용이 안될것이다 (아마?)
이클립스를 종료시키자. 그리고 다시실행시키자.
그러면 아래와 같이 들여쓰기 가이드라인이 적용 된 코드를 볼 수 있다.
경험 상 try catch문과 if문, switch 뿐만아니라 자바스크립트에서 콜백함수를 사용하는 등,
들여쓰기가 뒤죽박죽 복잡해지는 코드에서는 생각보다 저 가이드라인이 가독성을 좋게해주는 경험을 많이 했다.
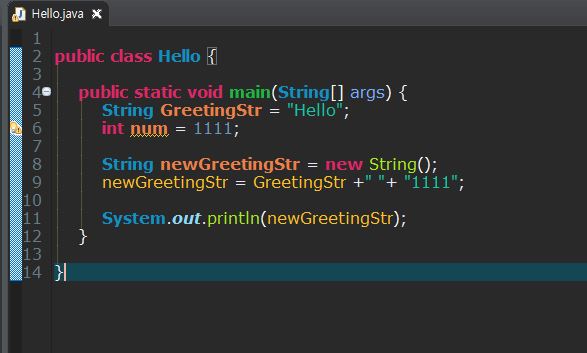
별거없는건데 스샷찍고 올리느라 되게 오래걸린 기분이다.
암튼 그렇게 하는거라고 한다.
'IT > Tool' 카테고리의 다른 글
노트패드++(notepad++) 를 이용하여 중복 라인(중복 행) 삭제하기 (1) 2019.09.21 이클립스(Eclipse) 한글 깨짐 - "UTF-8" 인코딩 설정 (4) 2019.06.13 Fat JAR 플러그인 (0) 2019.06.13