-
(윈도우) MySQL 설치 + HeidiSQL 설치IT/DB 2019. 5. 29. 08:32
#개요
노트북에 새 개발환경을 만들다보니 DB가 없다.
여러 프로젝트를 MySQL, MSSQL, Postgresql 등의 DB로 진행해와서,
사실상 완전한 테스트개발환경을 만들기 위해서는 다.. 세팅을 해야하지만....
우선적으로 MySQL 부터 환경을 설정하기위해 구글신에게 물어봤고
기왕 세팅하는거 블로그에 담기로 한다.
내가 새로 MySQL 환경을 세팅하는 과정을 캡쳐하여 쭉 담아본다.
타인도 타인이지만 어디까지나 목적은 내가 필요할때 다시 찾아볼수 있도록 하는것이 목적이다.
#1. 다운로드
* MySQL은 프리웨어.. 즉, 공짜다.
https://dev.mysql.com/downloads/
위 링크로 접속하여 MySQL Community Server 의 DOWNLOAD 를 클릭
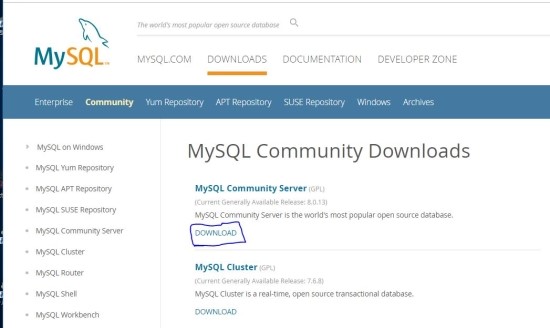
* 스크롤을 내리다보면 아래와 같은 화면이 보인다.
Windows (x86 & 64-bit) 를 클릭하자.

* 형광펜 영역을 보면 알겠지만, MySQL Installer는 32비트지만 64비트에도 작동한다. 라고 소개하면서
아래 Download 는 x84(32 bit) 만 제공한다.
64비트에서도 작동한다고 하니 Download 클릭

* Login과 Sigu Up 단추에 색을 넣어 마치 로그인을 유도하는듯 하지만,
"로그인을 할 경우 파란색 표시한 항목을 서비스를 지원한다." 라는 뜻이다.
그렇다. 로그인을 유도하는 낚시일 뿐이다.
아래 자그만한한 글씨로 적힌 No thanks, just start my doanload 를 클릭한다.
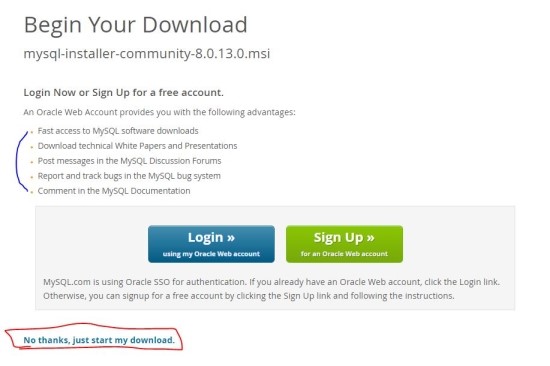
#2. 설치
쓸데없이설정해줘야 하는 부분이 많다.사실 DB전문가가 아니라면 크게 신경쓰지 않아도 상관없는 부분이다.
그냥 사진만 보고 잘 따라해보자.
* 다운받은 아래 설치파일을 실행한다.

* 라이센스에 동의하고 Next

* Setup Type을 선택하라고 한다.
특수한 목적을 가지고 DB를 설치하는 사람은 본인의 목적에 맞게,
그게 아닌 뉴비 개발자들은 Default로 선택되어 있는 Developer Default가 체크 된 체로 Next
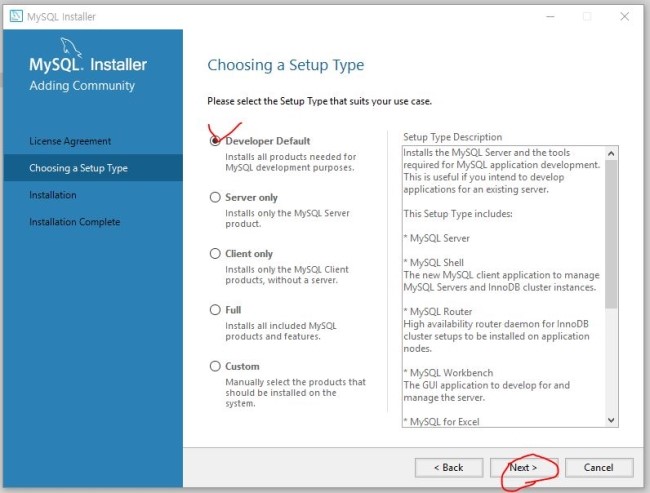
* MySQL을 한번도 설치한 적이 없으면 아래와 같은 화면이 뜬다.
MySQL Server를 클릭하고 Next

* 만약 MySQL을 기존에 한번 설치한 적이 있거나,뭐 다른 특수한 경우에 아래와 같이 MySQL Server가 뜨지않는 경우도 있다.
Visual Studio 용 & Python 용으로 사용하려는게 아니라면 아무것도 선택하지 않은 체 Next
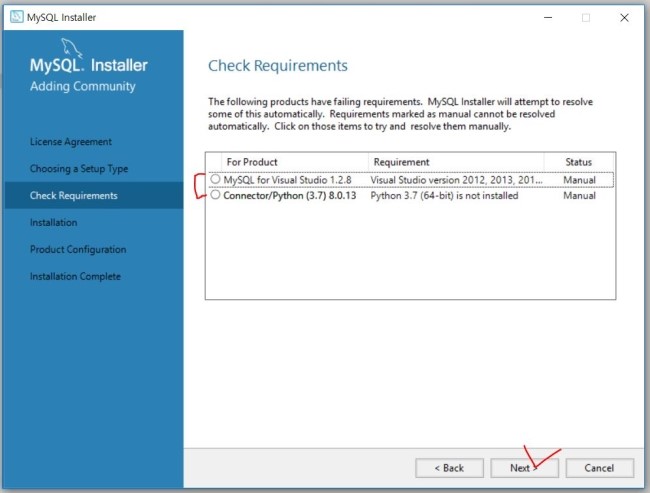
* MySQL Server를 선택한체로 Next를 했다면 아래와 같이 별도 설치팝업이 뜨고, 동의함 체크 후 설치

* 설치된 목록에 V표시가 보인다. Next
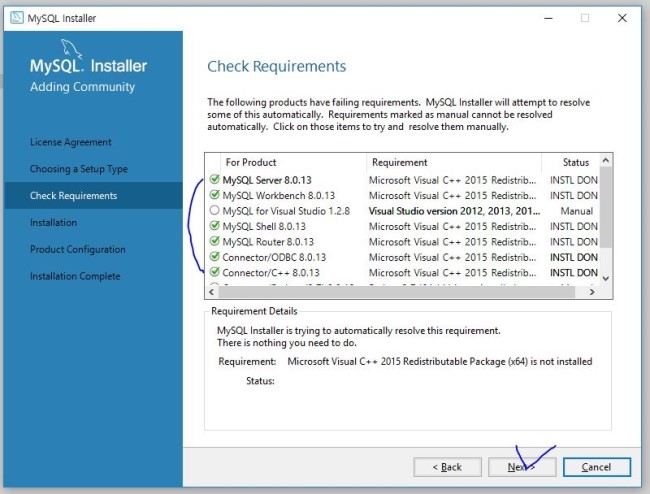
* "하나 이상의 요소가 설치되지 않았는데 괜찮아?"
라고 물어보는데 거뜬하게 Yes 해준다.
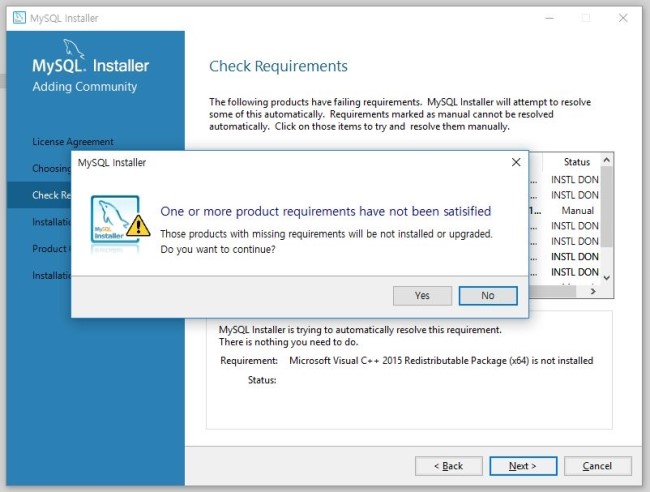
* 설치 할 목록들 구경한번 한다
아는사람은 보면 알테고, 뉴비들은 봐도 모른다. 상관없으니 Execute

* 모두 설치되고 V체크가 표시된다. Next
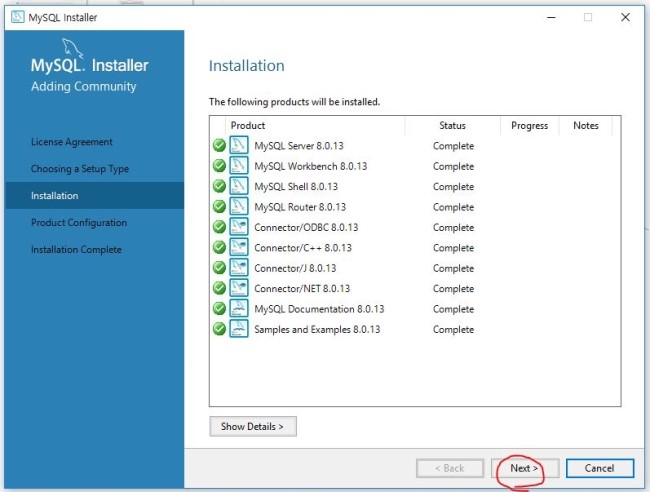
* Product Configuration 단계이다. Next
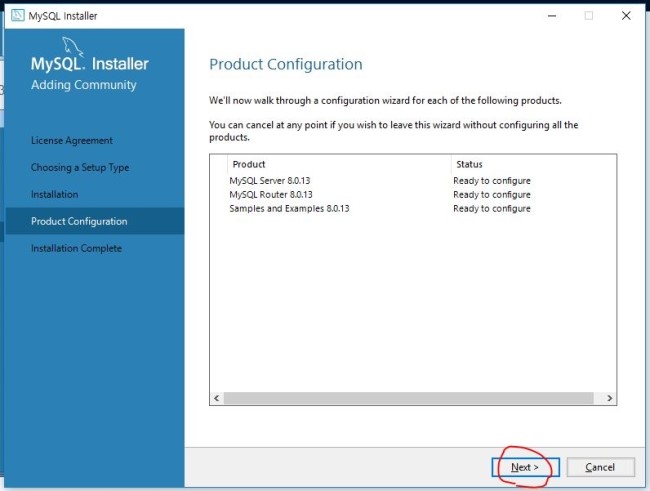
* MySQL Server를 설정한다.
InnoDB를 사용할 사람은 아래 껄 선택.
InnoDB가 뭐지? 라는 생각이 들면..
의심의 여지없이 default로 선택된 Standalone MySQL Server를 선택하고 Next
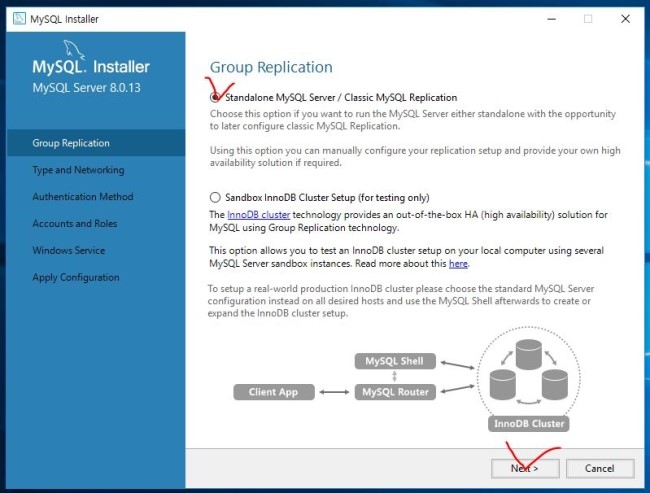
* DB에 접속할 포트번호 입력한다.
default로 3306이 입력되어 있으나, 이 기본 포트의 보안이슈가 화두가 되는 경우가 많다.
어떤포트로 할지 선택은 본인 몫이지만 괜히 까먹을거 같으면 3306 기본포트로 사용하자.
만약 개발용 혹은 공부용이다? 그럼 3306에서 손 댈 생각 하지도말고 Next
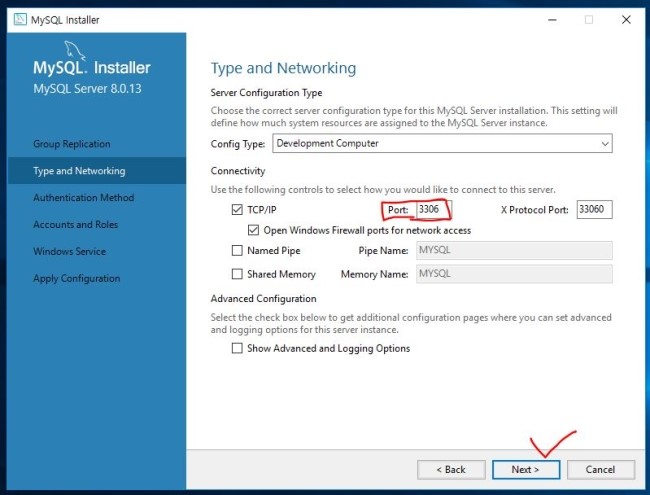
* 인증방식을 선택한다.
Oracle에서 기어이 Recommended 라고 권장하는걸 선택하자.
Legacy Authentication Method가 필요한 사람은 본인이 찾아서 그에 맞게 선택
Next
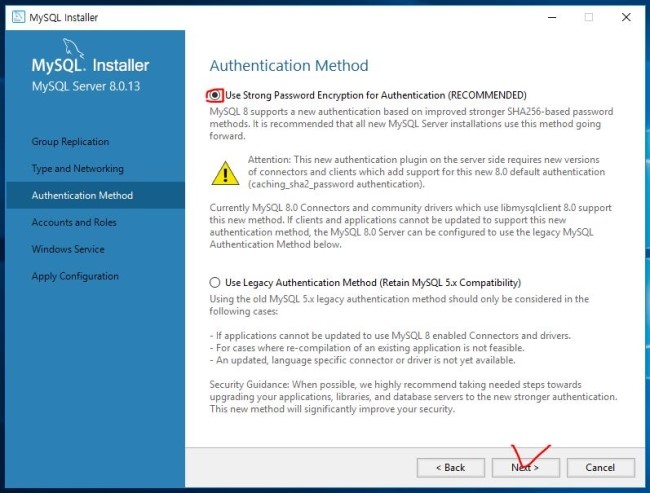
* Root 계정의 암호를 입력한다. (중요)
Root 계정이란 DB 안에서 모든 권한을 다 가지는 계정이다.
이 Root 계정의 패스워드는 까먹게되면 찾는게 아주 귀찮아진다.
까먹을거같으면 어디 적어놓던지, 혹시 공부용이면 그냥 1234 치고 Next 하자.

* 백그라운드 단에서의 MySQL 서비스 작업을 설정한다.
나름대로의 커스텀이 필요한 케이스를 제외하고는 기본 입력된 상태로 Next

* 설정이 적용 될 목록들을 보여준다.
Excute 를 눌리면 설정이 시작된다.

* 모두 설정 완료 되었으면 Finish
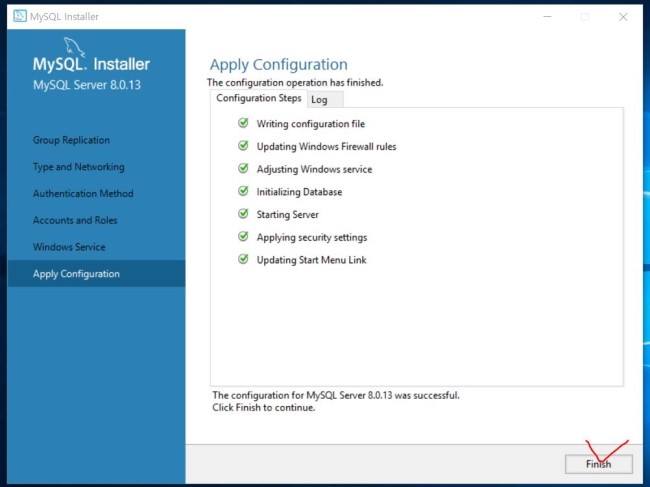
*뭔가 많은 설정을 진행했지만 MySQL Server 하나 설정이 완료된 상태다.
MySQL Router 설정을 시작하자. Next

* Router 설정이다.
기본 상태로는 설정값을 바꿀수 없도록 되어있으니 Finish
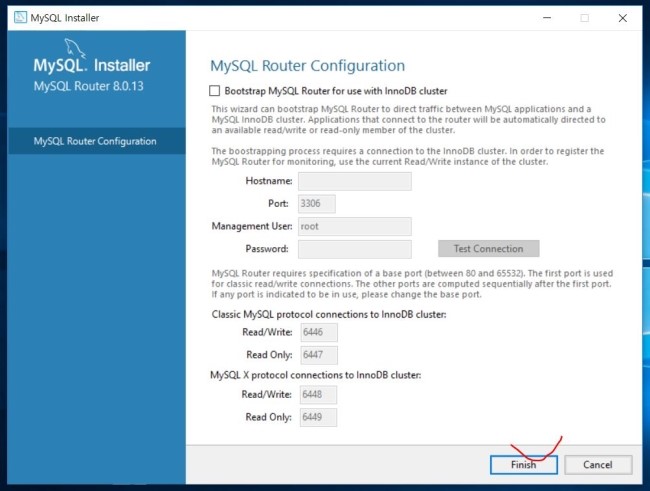
* Route 설정도 끝났다.
설정된 부분을 확인하는 단계만 남았다. Next
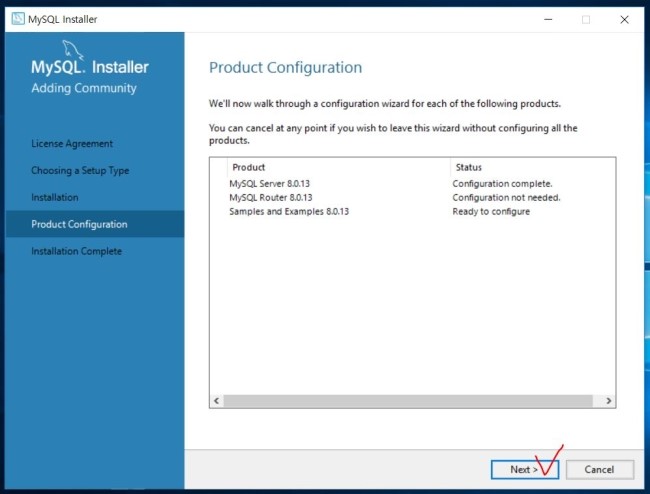
* root의 패스워드를 입력하고 Check를 클릭해보자.
정상적으로 연결되었으면 Next
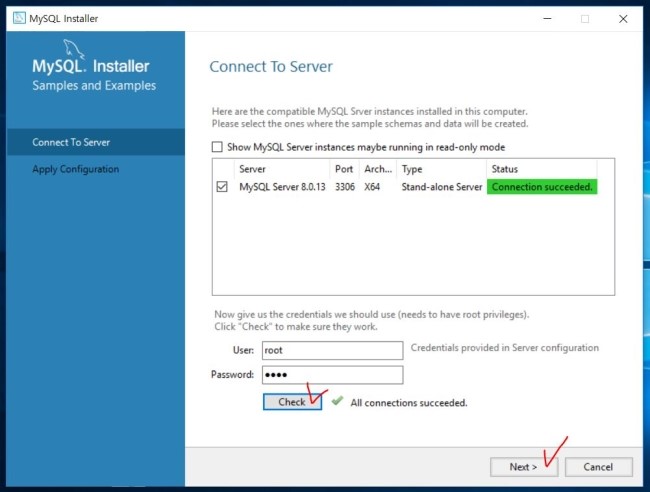
* 설정이 진행될 목록을 보여준다.
Excute로 진행시키자.
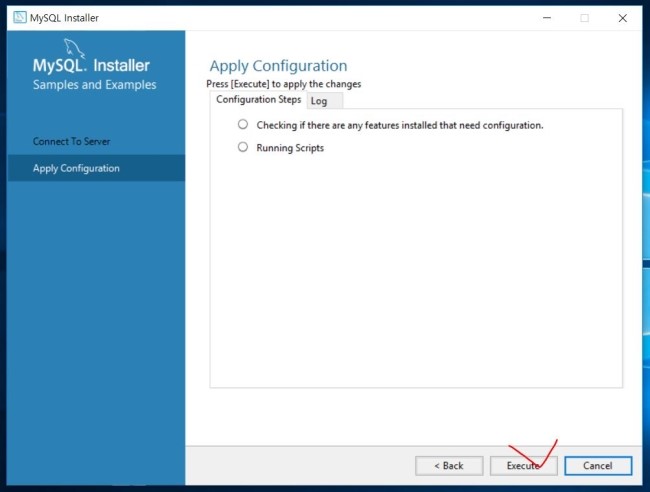
* 설정이 완료되면 Finish
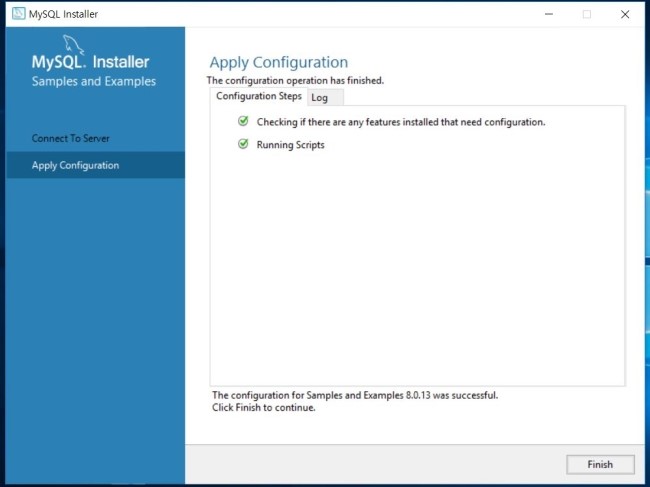
* 모든 설정이 완료되었다. Next
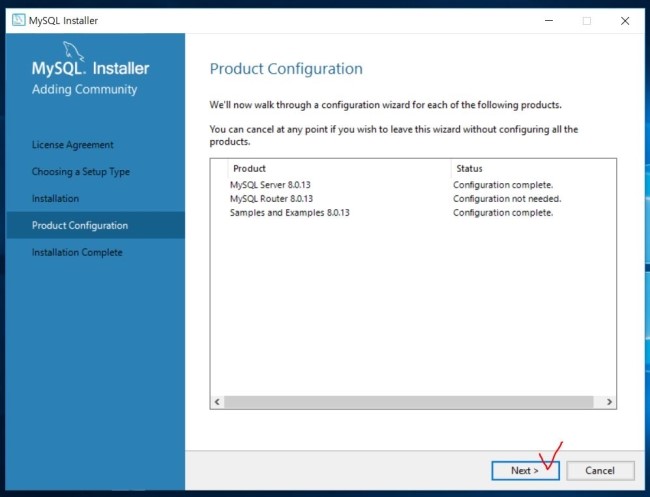
* 드디어 Installation Complete다.
아래 사진에 MySQL Workbench와 MySQL Shell을 실행하라고 체크되어 있는데,
체크를 해제하고 Finish로 종료하자.
만약 체크된 체로 Finish 했다면 검정색 창과 MySQL프로그램이 실행될텐데 끄자.
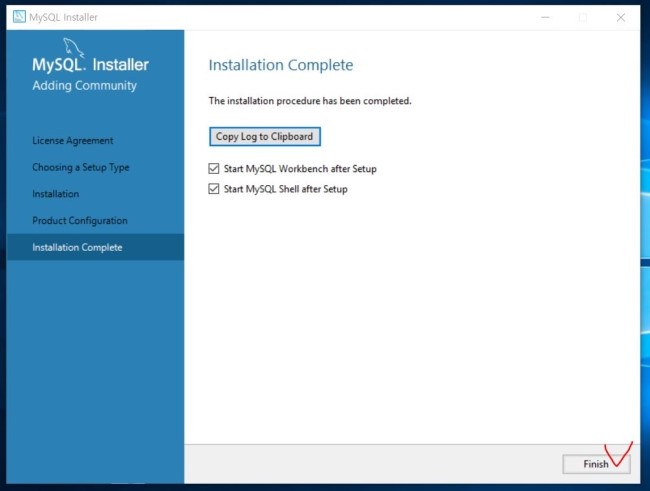
* 이걸로 MySQL의 설치가 끝났다.
이 DB에 접속테스트를 해보는 방법은 제각각이다.
기본적으로 설치된 콘솔용 MySQL Shell / GUI의 MySQL WorkBench 사람마다 사용하는 DB툴은 다르지만,
나는 HeidiSQL이라는 아주 가벼운 DB툴을 이용한다. (프리웨어이며 오픈소스 클라이언트이다.)
내 가이드니 만큼 내가 사용하는 툴인 HeidiSQL을 이용해서 가볍게 설치한 MySQL의 접속테스트를 해본다.
#3. 설치확인 및 실행
* https://www.heidisql.com/download.php
위 링크로 가서 HeidiSQL 을 다운받는다.
Installer 로 받아도 되지만, 나는 간편한 Portable Version으로 진행한다.
(Portable[이동가능한] Version 은 압축파일로 된 설치가 필요없는 방법이며, 폴더 내 접속정보가 저장되어 있어서 이동이 편하다.)
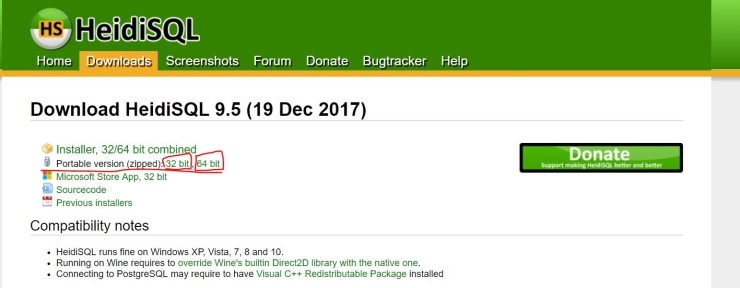
* 다운받은 압축파일의 압축을 푼다.

* 압축을 풀면 폴더 내 heidisql.exe 를 실행한다.

* 세션 관리자에서 신규를 클릭
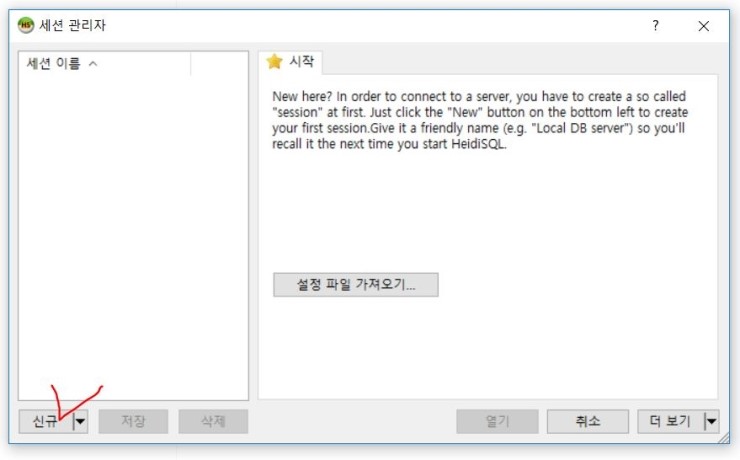
* Unnamed에 이름을 지어주고, root의 암호를 입력하여 열기 클릭
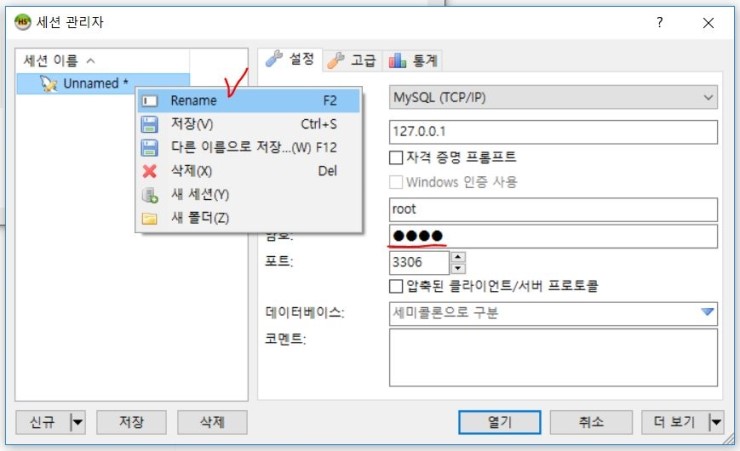
* 맙소사, 아래와 같은 에러가 발생한다. (아마 방금 설치하여 따라온 사람은 아래 에러를 볼거다.)
Authentication plugin 'caching_sha2_password' cannot be loaded: 지정된 모듈을 찾을 수 없습니다.
이 에러를 해결해보자.
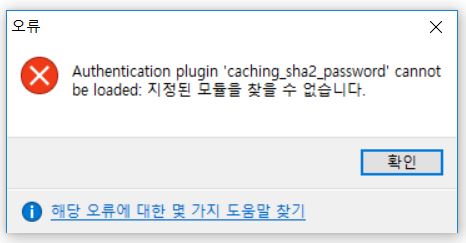
* 설치경로를 따로 지정하지 않았다면 아마 C:\ProgramData\MySQL\MySQL Server 8.0 폴더안에 my.ini이라는 파일이 있다.
ProgramData 폴더가 보이지 않는다면 숨김파일 보기를 체크하면 보인다.
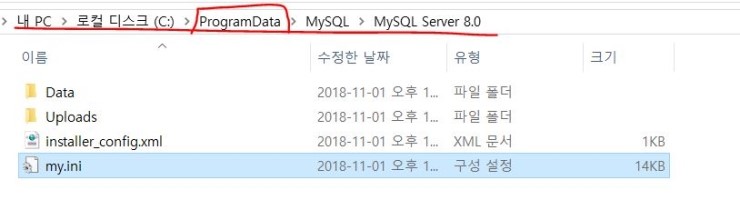
* 해당 my.ini 파일을 메모장으로 연 뒤, Ctrl + F 를 눌러
default_authentication_plugin 을 검색한다.
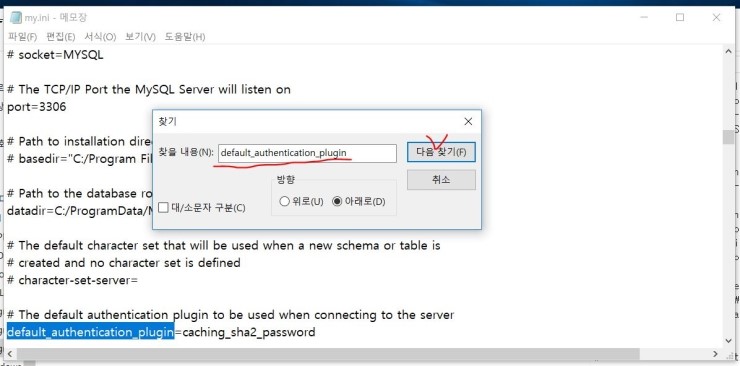
* default_authentication_plugin=caching_sha2_password 이라는 문장 앞에 #을 붙히고 (주석처리)
default_authentication_plugin=mysql_native_password 이라는 문장을 넣어준 뒤 Ctrl + S 로 저장한다.

* 이후 Ctrl + Alt + Del 키를 눌러 작업관리자에 들어가 서비스 탭에서 MySQL을 다시시작 한다.
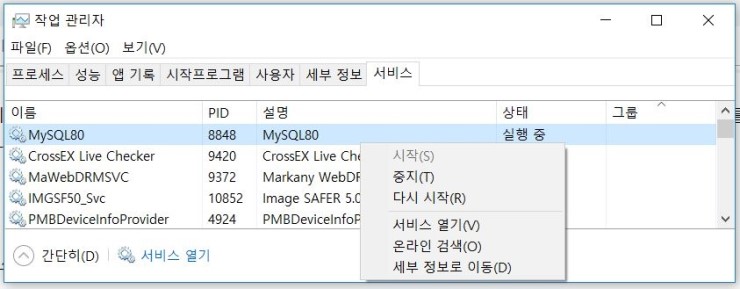
* 그 다음 시작메뉴에 MySQL을 검색하여 MySQL WorkBench 8.0 CE 를 실행시켜준다.

* Workbench가 실행되면, 하단의 MySQL Connections 목록 중 root를 클릭하고 패스워드를 입력 후 OK

* 쿼리를 입력할 수 있는 창이 나온다.
ALTER USER 'root'@'localhost' IDENTIFIED WITH mysql_native_password BY '패스워드'
를 입력하고 번개모양 아이콘을 클릭하면 아래와 같이 뭔가 실행된듯한 결과가 나온다.
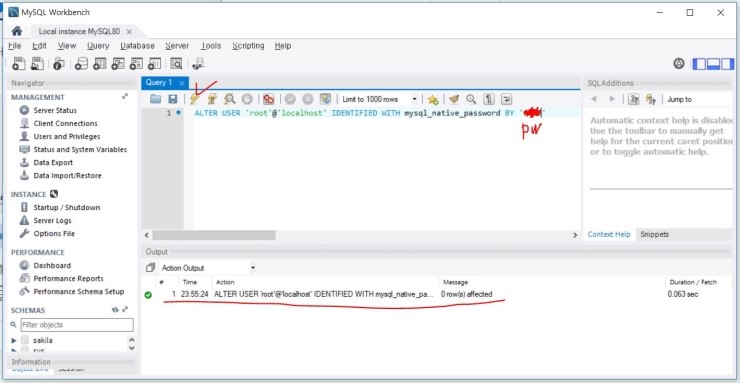
* 이후 아까 접속에 실패했던 HeidiSQL에서 재접속을 시도해보면... 이렇게 뙇 하고 DB에 접속된다.
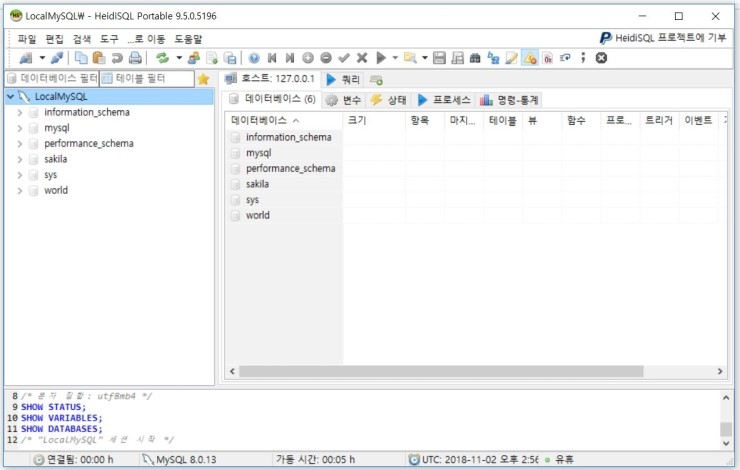
* 이제 개발이든 공부든 뭐든 시작하자
==============끗==============
'IT > DB' 카테고리의 다른 글
(윈도우) MySQL 경로 변경 - (SSD,HDD 경로 변경) (12) 2019.05.29 MySQL ) 이번주 월요일부터 일요일까지 날짜 구하기 (0) 2019.05.29 Mybatis XML에서 꺽쇠 쓰기 (0) 2019.05.29 Oracle 쿼리 정리 [Ctrl + F 용] (0) 2019.05.26